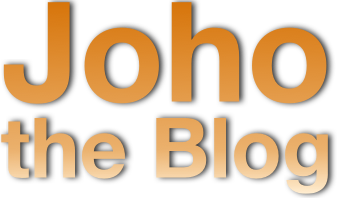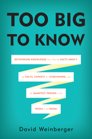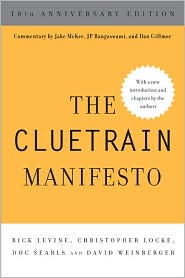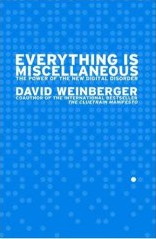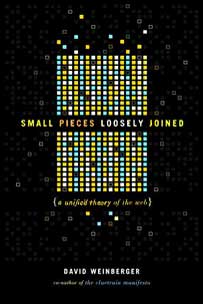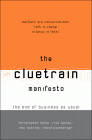November 11, 2015
Unlocking Keynote's hidden frames
For some reason, Apple Keynote continues to ship with many more frames than it lets you use. (Frames are called Picture Frames when you click on the Border dropdown menu in the Format panel.) You can get Keynote to list these hidden frames if you’re willing to mess around with a file that might break Keynote.
Please nod your head to indicate that you’ve read and understood the above warning.
The first thing to do is to find the hidden files. For Keynote 6.6 (the latest version), they’re here:
/Applications/Keynote.app/Contents/Resources/Frames/
To get there you have to select Keynote in your Applications folder and right-click on it, or do what you have to in order to get the popup menu. Choose “Show Package Contents” and navigate to the Frames folder.

In that folder is a file named FrameInspectorLayoutInfo.plist. Make a copy of it as a backup and put it some place safe.
Nod your head to indicate that you have done that. I mean it.
Open the original of that file in a text editor of your choice. (If you’re comfortable editing plists in Xcode, use that. It’s easier.) This is an XML file that lists all the frames that will show up when you choose Picture Frame from the Border dropdown. (To see them, you have to click the tiny triangle to the right of the thumbnail view Keynote provides of the Picture Frame you’ve chosen.)
You can see the available frames in the Frames folder in Finder where you found the file you’re currently editing. To add a frame, you add it to the list called “Asset Scales” that is the first half of the file, and you add it again to the list called “Display Order” that is the second half. But you add it differently in each.
Asset Scales expects an entry of this form:
<key>Spiralbook Creme</key>
<real>0.59999999999999998</real>
Please note that I DO NOT KNOW WHAT THAT SECOND LINE MEANS. So I’ve just been copy-pasting it and replacing the name of the frame. It does not work for some frames (e.g., Venetian 3), which results in a blank spot in the menu of available frames…but if you click on that blank space, for some of them you get the frame anyway. In the sample file I’m providing, I have not included any frames with that problem. (Asset Scales probably specifies how to display the thumbnail version of the frame. It just doesn’t work for all of them, and I don’t know why.)
The Display Order list does what it sounds like: it controls the order of the layout of the thumbnails you can choose from. It does not have to be the same as the order of the frames in the Asset Scales list. It expects entries in this form:
<string>Spiralbook Creme</string>
Make a typo and you’ll have a blank spot where a thumbnail is supposed to be, and that blank spot won’t do anything.
Now save the file; it will likely ask you for permission first. Reload Keynote. Enjoy your new frames.
I’m posting a version of the replacement file here. I’ve only added about half of the frames so far because I’m lazy. I’ll add more over time.
Nod your head if you agree not to blame me for screwing up your Mac.