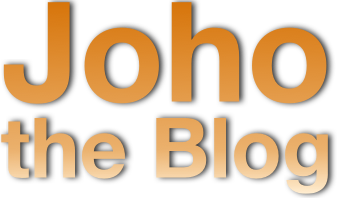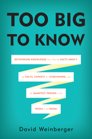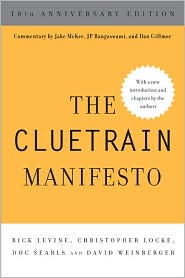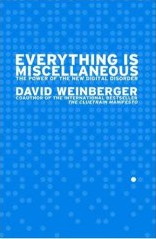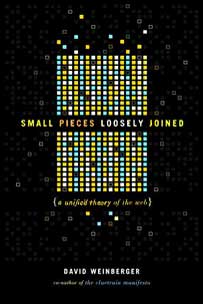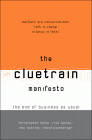Google Docs named versions
Google Docs’ version history functionality is getting to be really powerful and useful. Named versions help tame that power.
Google Docs automatically saves versions as you type so you can roll back to a prior state of your document at any point. In fact, you can roll back, copy a piece of it, roll forward, and paste in text from your past.
But because Google Docs makes so many versions and does so without asking you, suppose you want to go back to a version from earlier in the day before you cut that paragraph about secretly enjoying Paw Patrol? Google labels each automatically-created version with a time stamp, but you happened not to have memorized the precise time you made the change.
Now you can give a friendly name to a version. So let’s say you’re about to cut the Paw Patrol paragraph, but you’re not sure that you should. Before you make the cut, go to File > Version history > Name current version and give it a name such as “With Paw Patrol”. (If you want to be perverse, use the current hour and minute as the time. That’ll get you nowhere fast.) That name will show up in the list of versions under File > Version history > See version history.
Now when you cut the paragraph or make other changes, you’ll always be able to go back.
Meanwhile, Google will continue to automatically create new versions, capturing quite small increments of change. If you want to step back through the changes you’ve made since you named a version, click on the triangle to the left of the current version at the top of the version history.
Also, note that when you click on a version in the version history, it highlights the difference between the prior version and this one.
Note that comments are not saved with versions. Let me put this differently: When you restore a prior version, it will not have any of its comments. This is unfortunate.
Nevertheless, there are some big things not to like about Google Docs, but versioning definitely is not one of them.