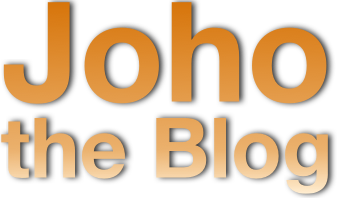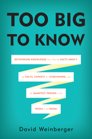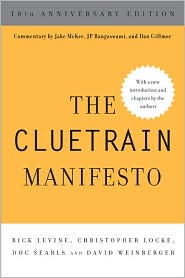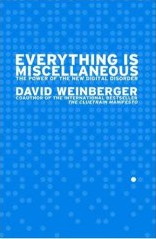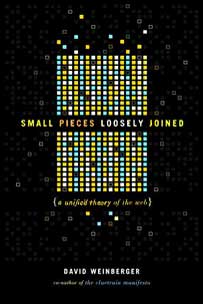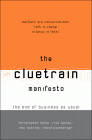Keynote annoyances (and some pleasures)
There are some good things about the new version of Keynote. For example, the Alpha function (i.e., smart erase) now shows you the color you’re Alpha-ing. The Light Table shows you hidden slides without making you click out to another view. The Presenters’ View shows you the animations that your audience is seeing. Plus there are some spiffy new slide transitions that no one should ever, ever use. But there are missed opportunities, such as still not providing a timeline for path animations.
And then there are things that are just plain annoying.
The following is just what I noticed while trying it out on a presentation I’m giving tomorrow:
-
The main palette is now always attached to the window. You can’t get it to float.
-
To see the effect of an animation or slide transition you have to click on a preview button after the first time. “Auto preview” would be a useful option setting.
-
The quick formatting bar is gone. I find that particularly irksome since it means lots more mouse travel and clicking if you want to adjust the font, font-size, color, and background color of some text you just entered
-
When you click on “Animate” with an unanimated object selected it makes you click again to see the list of animations.
-
In the box that lists the order of animations, there is no visual difference between an animation that happens after or with the previous one. [MINUTES LATER: I just noticed that when an animation comes after another, there’s a thin line between them.]
-
In that same box I have no figured out the logic of what’s draggable and what isn’t. Bug or weird-ass feature?
-
There is no longer a popup of frequently-used font sizes, so you have to type font sizes in every time.
-
I’ve found no way to tell my Mac not to open my old Keynote files with the new version. That’s some aggressive, user-hostile marketing, Apple!
Overall, with the new updates, I’ll probably be switching to this new version. But it annoys me when an upgrade downgrades functionality
By the way, I was unable to find in the documentation what the little symbols in the corners of the slide thumbnails mean. As far as I can tell, three circles in the lower left means there are animated objects on the slide. A triangle in the lower right means you’ve applied a slide transition. A box in the upper right of the thumbnail means there’s a box in the upper right of the thumbnail. Nothing in the upper left means sailors’ delight.